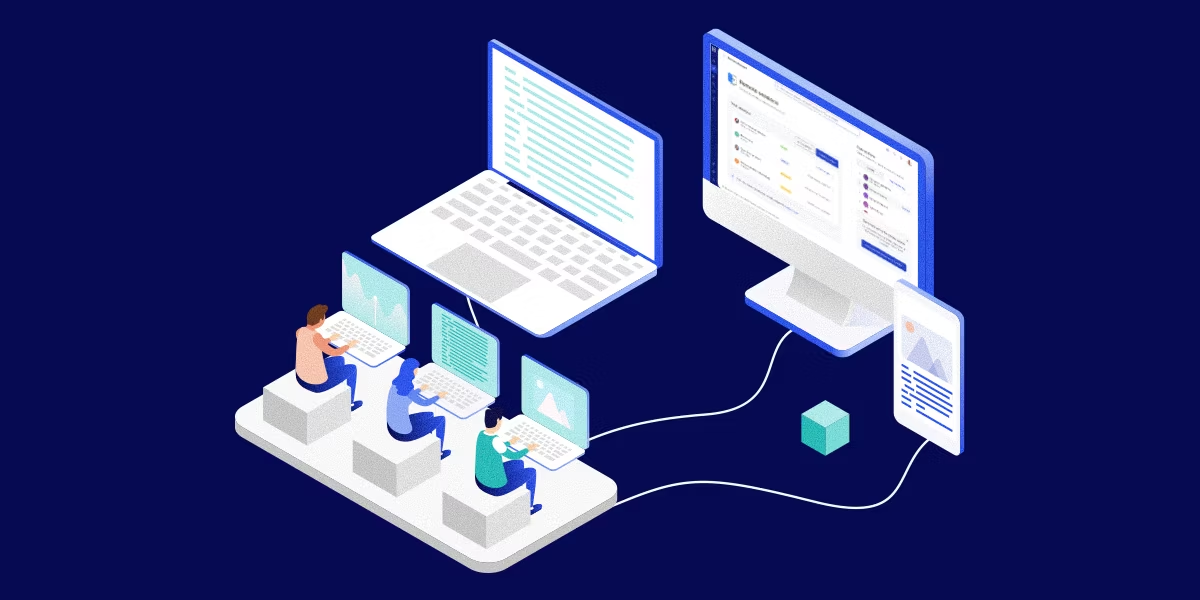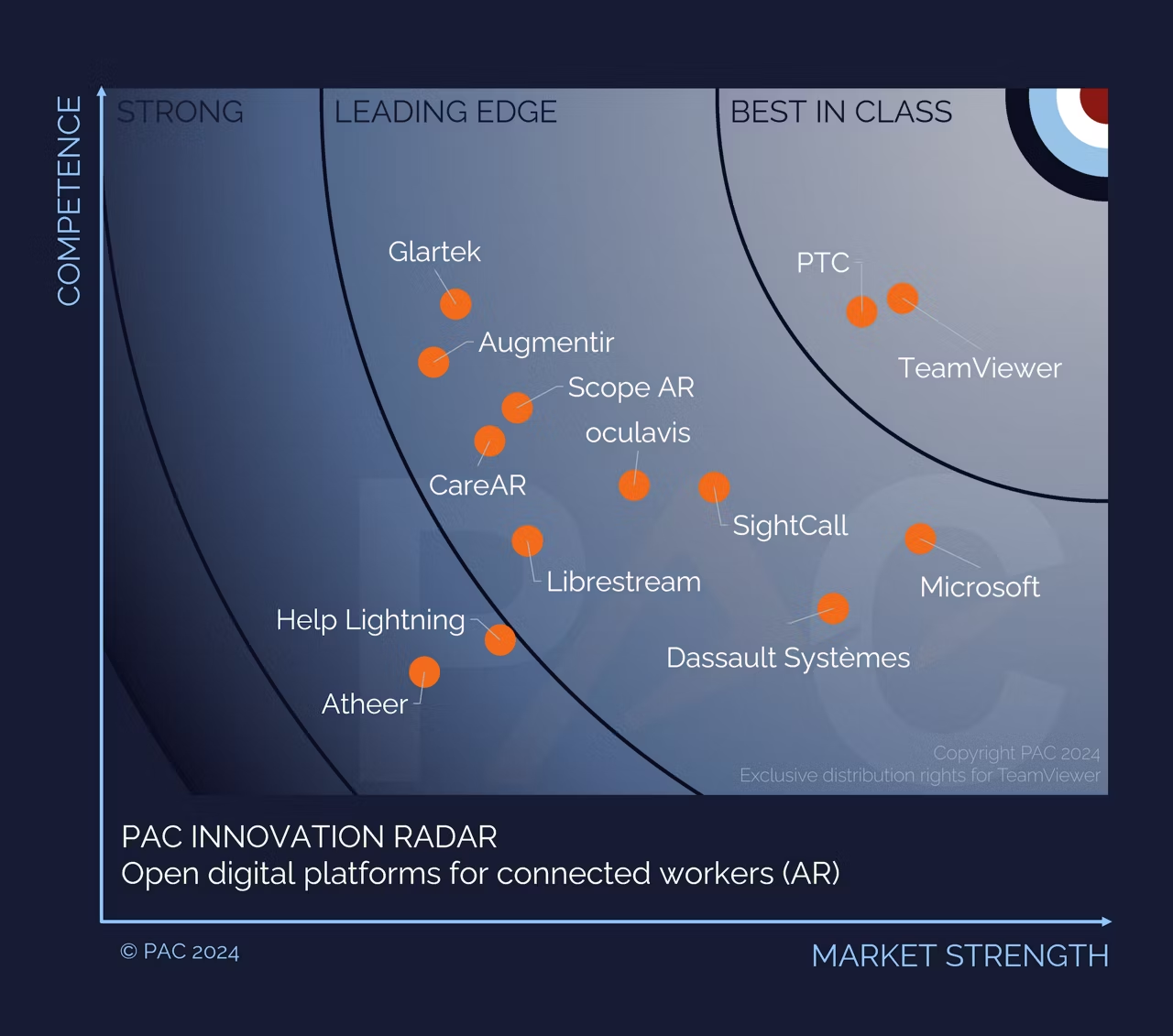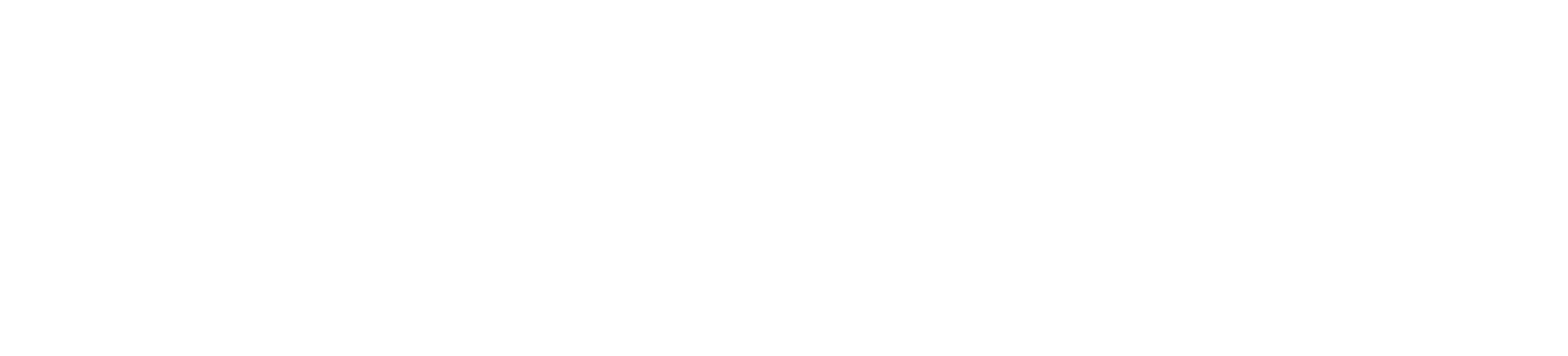Компанія TeamViewer, світовий лідер у галузі для безпечного віддаленого підключення, пропонує інструкцію швидкого налаштування віддаленого доступу за допомогою TeamViewer.
Крок 1: Налаштуйте TeamViewer на своїх комп’ютерах
На робочому комп’ютері встановіть TeamViewer, створіть обліковий запис і налаштуйте Віддалене керування безпосередньо на вкладці «Віддалене керування». Для додаткової безпеки рекомендується активувати двофакторну аутентифікацію через налаштування вашого профілю. На домашньому комп’ютері потрібно тільки встановити TeamViewer на локальний комп’ютер та увійти у свій обліковий запис TeamViewer. З «Легким доступом», наданим на вашому робочому комп’ютері, Ви підключаєтеся до нього одним клацанням миші зі списку «Комп’ютери та контакти».
Крок 2: Керування віддаленим пристроєм
За допомогою віддаленого доступу можна використовувати офісний комп’ютер, керувати віддаленою клавіатурою і мишкою, а також отримувати доступ до файлів і додатків компанії. Потрібне підключення до комп’ютера з декількома моніторами? Немає проблем, Ви можете легко перемикатися між ними. Якщо у Вас однакова кількість моніторів або їх більше, Ви можете дзеркально відобразити їх на своїх домашніх моніторах.
Крок 3: Функція «Чорного екрану»
Хочете зберегти свою роботу в таємниці? Чорний екран* гарантує, що Ваш віддалений комп’ютер буде заблокований. Просто оберіть «Показати чорний екран» на панелі інструментів TeamViewer або активуйте його постійно через Властивості пристрою в списку «Комп’ютери та контакти». *Ця функція доступна тільки для ліцензованих користувачів.
Крок 4: Використання передачі файлів
Легко переносите будь-які файли будь-якого розміру з віддаленого на домашній комп’ютер або діліться ними з колегами або консультантами. Передача в зашифрованому вигляді, швидка і пряма (однорангова), що дозволяє швидко і безпечно відправляти величезні файли. 4 способи передачі файлів: Пряма передача файлів з вкладки TeamViewer Remote Control Перетягування файлів під час сеансу віддаленого управління Відкрита передача файлів на панелі інструментів під час сеансів віддаленого управління Пряма передача файлів контактам через список «Комп’ютери та контакти»
Крок 5: Дистанційний друк
Друкуйте віддалено документи на принтері Вашого домашнього офісу без необхідності передачі файлів і незалежно від того, чи працюєте Ви на пристрої Windows або macOS. Ви можете отримати доступ до тих же принтерів (включаючи мережеві принтери), що і на локальному комп’ютері. Просто встановіть драйвер друку TeamViewer в меню «Додаткові параметри». Ваш локальний принтер тепер буде відображатися в діалоговому вікні друку з написом «TeamViewer».